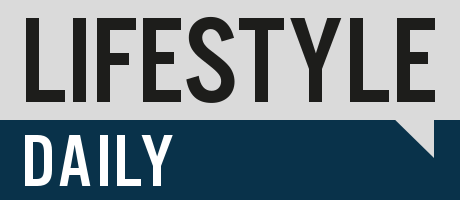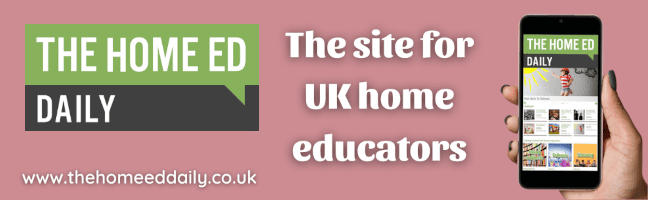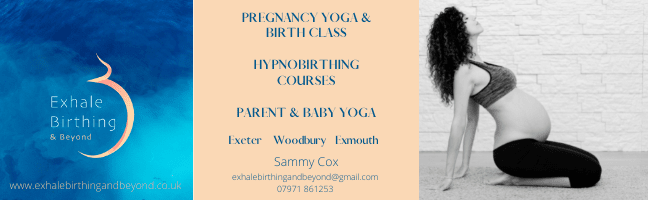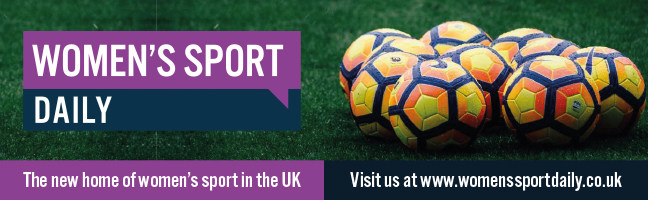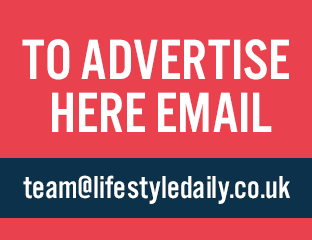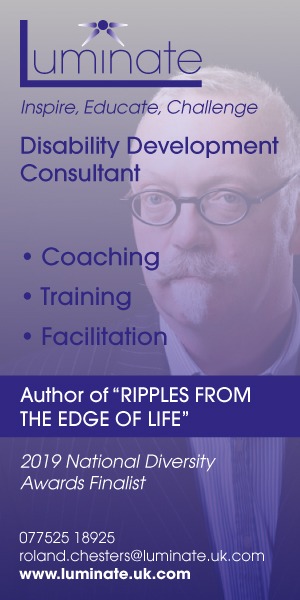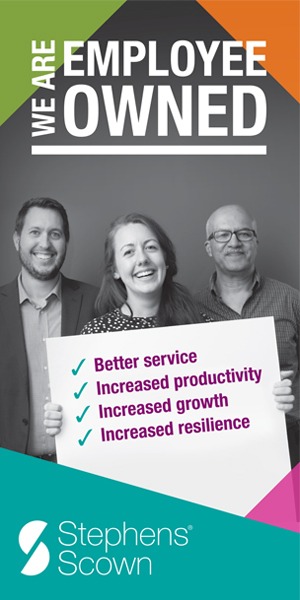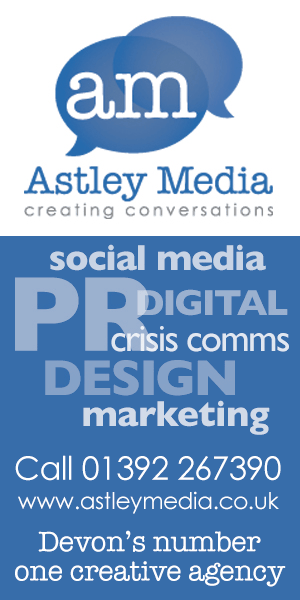5 Simple Tips to Make Using Your Mac Much Easier
Mac computers are known for giving users a user-friendly design and interface that is quite intuitive. However, it can take a while before you get used to it, especially if you’ve just moved from a Windows device. The good thing is that MacOS provides lots of customization options that can help enhance your experience and even make using your Mac more enjoyable.
Today, we’ll look at different ways you can make using your computer much easier. These range from custom configurations to preset commands that can help with things such as how to reopen closed tabs on Mac.
Configure and use Hot Corners
One of the best things you’ll enjoy about your Mac is that Apple provides lots of features that are meant to make usage quite easy. One of these is Hot Corners, a feature that lets you turn the corners of your screen into triggers for specific functions. For example, you can set one corner of your screen to open the notification screen or even put your computer to sleep when you point the mouse there.
One of the functionalities that I find works best with this feature is Mission Control. The functionality gives you a birds-eye view of all your open windows, making it easy to organize them.
However, Hot Corners is not activated by default, so you will need to set it up. To do so, go to Apple menu > System Settings, then click Desktop & Dock in the Sidebar. You’ll then see Hot Corners as an option.
Use Multi-touch Gestures With Your Trackpad
MacOS enhances efficiency and convenience by making it possible to do different things using only the touchpad. The tool is equipped with different functionalities that you can trigger easily by using multiple fingers. Some of these include:
- Pinch to Zoom: Once you pinch the touchpad with two fingers, you can move them closer or apart to zoom in or out. This works with different items such as images, documents, and web pages.
- Swipe Between Pages: If you are navigating between pages or images, you can move more effortlessly by swiping left or right with two fingers.
- Show desktop: If you spread your thumb and three of your fingers apart on the touchpad, you will immediately go to the desktop.
- Mission Control: Swipe up with four fingers, and mission control will open.
These are only a few of the most useful, as the Mac trackpad has 15+ functionalities!
Customize the Finder Sidebar
Finder is the MacOS equivalent of Window’s File Explorer, so it’s something that you’ll use every now and then. Personalizing it is therefore important as it will make accessing various files and folders easy. The entire tool is very customizable, but a good starting point that will make your life easier is customizing the Sidebar. This is the pane that you’ll find on every Finder window, and it helps you navigate to the most important files and folders quickly.
To get started, launch Finder from the dock, go to the menu, and open Preferences. Under Sidebar, you can choose your favourite folders and remove the ones you don’t use often. You can also take advantage of Finder Tags to view and work with the files that use the same tag.
Tidy your Desktop with Stacks
Stacks is another feature that MacOS provides to help make access to files easy. It is an automatic organization feature for your desktop that groups your items together. To use Stacks, click the desktop, then choose View > Use Stacks. This will automatically shift the files you’ve saved on the desktop to the right and organize them according to what they are.
You can also customize the categorization used by the feature to criteria such as kind, date, or Finder tags. When you hover over a stack, it will give you a preview of its files. And when you click on it, it will expand to let you use the files.
Master Keyboard Shortcuts
Mastering a number of shortcuts can save a lot of time and increase your efficiency when using a Mac. You won’t need to use the touchpad as much, and you will also navigate applications quite easily. For example, instead of moving the pointer to the menu bar to choose File > New Window, why not just press the Command + N keys?
There are hundreds of Mac keyboard shortcuts, and you can use them to make your navigation on the device easier.